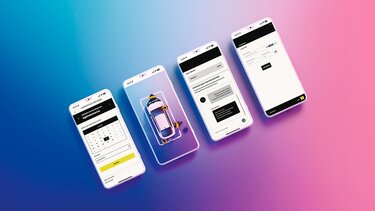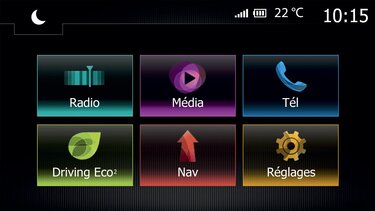Página de ajuda do R-LINK 2
Precisa de mais informações sobre o sistema multimídia R-LINK 2?
Bluetooth®, Android Auto™ e Apple Carplay™, Coiote e serviços conectados, aplicativo MY Renault, atualizações e navegação, etc. Confira nossas respostas para suas perguntas frequentes.
Abaixo estão as etapas a seguir para parear seu telefone Android com o R-LINK 2:
- Para tornar seu telefone visível, clique em "Configurações" > "Bluetooth®" > "Ativado";
- Marque o telefone e selecione "R-LINK" para iniciar a conexão;
- No R-LINK 2, clique em "Menu" > "Telefone";
- Aparece esta mensagem: "Para usar as funções de viva-voz, você deve ativar uma conexão Bluetooth® entre o telefone e o sistema. Deseja ativá-la agora?". Clique em "OK" para confirmar;
- Em seguida, selecione seu telefone Android na lista de dispositivos ativos encontrados pelo R-LINK 2;
- Verifique no seu telefone o código de confirmação enviado pelo sistema e aceite o pedido. Marque "Não perguntar novamente" para armazenar suas autorizações para acessar as funções do telefone;
- Escolha as funções "Telefone" e "Mídia" e clique em " OK";
- Escolha se deseja autorizar o compartilhamento de contatos, registros de chamadas e mídia com o R-LINK 2. Clique em "Sim" para parear o telefone;
- Seu telefone Android agora está pareado com o R-LINK 2.
Para parear a partir do seu iPhone, estas são as etapas a seguir:
- Para tornar seu telefone visível, clique no seu telefone em "Configurações" > "Bluetooth®" > "Ativado";
- Na tela do R-LINK 2, vá para "Menu” > "Telefone" e aceite a conexão Bluetooth® entre o sistema e o telefone selecionando seu iPhone na lista exibida;
- Verifique no seu telefone o código de confirmação enviado pelo sistema e aceite o pedido;
- No iPhone, confirme clicando em "Parear" e escolha as funções "Telefone" e "Mídia" antes de clicar em "OK";
- Escolha se deseja autorizar o compartilhamento de contatos, registros de chamadas e mídia com o R-LINK 2 e clique em "OK";
- Seu iPhone agora está pareado com o R-LINK 2.
Aqui estão as etapas a seguir para parear seu Windows Phone com o R-LINK 2:
- Para tornar seu telefone visível, clique no seu telefone em "Configurações" > "Bluetooth®" > "Ativado";
- Na tela do R-LINK 2, vá para "Menu" > "Telefone" e aceite a conexão Bluetooth® entre o sistema e o telefone clicando em "OK";
- Na lista de telefones encontrados pelo R-LINK 2, selecione o seu e verifique o código de confirmação antes de aceitar a solicitação;
- No R-LINK 2, escolha as funções "Telefone" e "Mídia" e confirme a conexão clicando em "OK";
- Para validar a solicitação de conexão do R-LINK 2, selecione "confiar", "autorizar sempre" ou "conectar automaticamente" e clique em "OK";
- No seu telefone, uma mensagem solicitará que você autorize o download de contatos. Clique em "autorizar";
- Seu Windows Phone agora está pareado com o R-LINK 2.
Para usar a opção de streaming de multimídia pelo Bluetooth® do seu iPhone, você precisa primeiro transferir para o seu iPhone pelo menos um arquivo de áudio (podcast ou música, gratuito ou pago) do catálogo da Apple Store usando o software iTunes.
Depois de concluída essa operação, conecte seu telefone via Bluetooth® ao R-LINK 2 e vá ao menu "Multimídia". A opção Bluetooth® estará acessível e agora você pode ouvir música.
Etapa 1: Verifique se o telefone está pareado corretamente com o sistema R-LINK 2. Para fazê-lo, vá para a seção "Telefone" no menu principal, clique em "Configurações", verifique se o botão Bluetooth® está ativado e se o telefone está ativo na lista de dispositivos (o ícone "Telefone" deve estar selecionado em vermelho).
Obs.: Se você tiver problemas para parear seu telefone, consulte na seção de Perguntas Frequentes "Não consigo parear meu telefone com o R-LINK 2" na mesma seção de ajuda.
Etapa 2: Para fazer uma ligação, vá ao menu do telefone e aperte "Contatos". Seus contatos são automaticamente importados para a tela do R-LINK 2. Selecione o contato para o qual deseja ligar e aperte o número para fazer a ligação.
Obs.: Se sua lista de contatos estiver vazia na tela do R-LINK 2, apesar de ter concluído corretamente o processo de pareamento, verifique no telefone se seus contatos estão armazenados na memória do telefone e não no cartão SIM. Os contatos devem ser armazenados no telefone e não no cartão SIM para que possam aparecer na tela do R-LINK 2.
Etapa 1: Verifique se o telefone está pareado corretamente com o R-LINK 2. Para fazê-lo, vá para a seção "Telefone" no menu principal, clique em "Configurações", verifique se o botão Bluetooth® está ativado e se o telefone está ativo na lista de dispositivos (o ícone "Telefone" deve estar selecionado em vermelho).
Obs.: Se você tiver problemas para parear seu telefone, consulte na seção de Perguntas Frequentes "Não consigo parear meu telefone com o R-LINK 2" na mesma seção de ajuda.
Etapa 2: Quando o telefone estiver pareado com o sistema R-LINK 2, vá para o menu multimídia e clique em "Mídia". Escolha como fonte de áudio "Bluetooth®" e selecione a música no seu telefone.
Etapa 1: Você pode estar com um problema de pareamento de Bluetooth®. Para ter certeza que seu telefone está pareado, vá para a seção Telefone no menu principal, clique em Configurações, verifique se o botão Bluetooth® está ligado e se seu telefone está ativado na lista de dispositivos: o ícone "Telefone" deve estar selecionado em vermelho.
Obs.: Se você tiver problemas para parear seu telefone, consulte na seção de Perguntas Frequentes "Não consigo parear meu telefone com o R-LINK 2" na mesma seção de ajuda.
Etapa 2: Se o telefone estiver pareado corretamente, mas você ainda não conseguir fazer ligações, verifique se seus contatos estão armazenados diretamente no telefone e não no cartão SIM.
Os contatos devem ser armazenados no telefone e não no cartão SIM para que possam aparecer na tela do R-LINK 2.
Obs.: Se ainda assim não for possível fazer ligações, pode haver um problema de compatibilidade específico e sugerimos que você ligue para o Atendimento ao Cliente. Para ajudar a resolver melhor o problema encontrado, indique que você já seguiu as etapas acima.
Etapa 1: Se você tiver problemas para parear seu telefone com o R-LINK 2, siga nossos procedimentos de pareamento (para iPhone, Android e Windows Phone) que você encontrará na mesma seção de ajuda.
Etapa 2: Se o processo de pareamento ainda não estiver funcionando, verifique a compatibilidade online aqui
Para iniciar um teste, você precisa saber:
- O modelo do seu telefone e a versão do seu sistema operacional;
- A versão de seu sistema R-LINK 2;
- Seções específicas da página de verificação de compatibilidade explicam como encontrar essas informações.
Etapa 3:
Se você não encontrar resultados positivos em nosso teste de compatibilidade on-line ou não conseguir encontrar suas versões na lista:
- Tente atualizar a versão do sistema operacional no seu telefone, se houver uma atualização disponível;
- Verifique se há uma atualização do R-LINK 2 disponível nesta página e siga o processo de atualização, se disponível.
A atualização dos seus sistemas pode corrigir o problema e permitir parear o telefone. Caso contrário, entre em contato com o Atendimento ao Cliente e indique que você já seguiu as etapas acima para ajudar a resolver o problema.
Se o resultado do teste de compatibilidade on-line for positivo, significa que o processo de pareamento deveria funcionar e pode haver um problema mais específico. Entre em contato com o Atendimento ao Cliente e indique que você já seguiu as etapas acima para que possamos ajudá-lo da melhor maneira possível.
Como habilito o reconhecimento de voz do Android Auto™? Talk to Google™.
Método 1: Aperte e mantenha apertado o botão "Push To Talk" localizado no volante até ouvir um sinal sonoro.
Método 2: Dê um toque no ícone "Microfone" localizado no canto superior direito da tela do Android Auto™. Isso provocará um sinal sonoro.
Método 3: Diga as palavras "OK Google", o Android Auto™ emitirá um sinal sonoro.
Você pode fazer várias perguntas e controlar certos aplicativos vocalmente, como fazer uma ligação, tocar música, enviar e responder a mensagens de texto, usar mapas e receber itinerários, criar lembretes etc.
Observação: As ligações telefônicas funcionam pelo sistema de áudio do carro usando o R-LINK 2. No entanto, o reconhecimento de voz pode não passar pelo sistema de áudio ao conectar-se ao Android Auto. O smartphone pode ser a fonte do problema. Se for o caso, entre em contato com o atendimento ao usuário do fabricante do seu smartphone.
1. No seu telefone
- Baixe o aplicativo "Android Auto" na Google Play Store.
- Inicie o aplicativo e siga as instruções na tela, aceitando os termos e condições gerais.
2. No carro
- Com o carro parado, destrave a tela de seu smartphone e conecte-o ao sistema multimídia R-LINK 2 de seu Renault, usando um cabo USB compatível.
- Aceite as diversas solicitações na tela do R-LINK 2 e de seu smartphone. Por fim, clique no botão "Android Auto", localizado na parte inferior central da tela, que dá acesso à página inicial do Android Auto™.
Obs.: Recomenda-se que você use um cabo USB da mesma marca que o smartphone para evitar qualquer problema. O telefone não pode ser usado durante a conexão.
Para verificar se seu veículo é compatível*:
- Entre no menu principal de seu R-LINK 2™.
- Aperte "Sistema".
- Entre na segunda página do menu.
- Se aparecer o botão "Espelhamento de Smartphones", então seu veículo é compatível.
*Disponível em alguns modelos. Para obter mais informações sobre cada modelo Renault equipado, entre nas páginas dos veículos em nosso website: https://www.renault.fr/vehicules/vehicules-particuliers.html
Para usar o Android Auto™, você deve ter um telefone equipado com Android versão 5.0 (Lollipop) ou superior.
A Renault testa uma gama de telefones para verificar a compatibilidade. Esta gama inclui alguns modelos equipados com Android 5.0 ou superior que não são compatíveis com o Android Auto™ para R-LINK Evolution.
Na seção do manual do usuário abaixo, na página de ajuda, você verá a lista de aparelhos testados pela Renault Engineering em formato PDF.
Obs.: Para garantir a compatibilidade do seu smartphone com o sistema Android Auto™, recomendamos instalar todas as atualizações de software disponíveis.
O Android Auto™ vem com 4 aplicativos nativos:
- Google Maps;
- Telefone;
- Mensagens de texto;
- Play Music.
Na Google Play Store, você pode instalar aplicativos adicionais que sejam compatíveis com o Android Auto™, como WhatsApp™ ou Spotify™.
Para ver a lista de aplicativos compatíveis, acesse este link: g.co/androidauto.
Obs.: Apenas os aplicativos certificados pela Google e baixados em seu smartphone podem ser usados no Android Auto™ com o carro em movimento.
Abaixo, você encontrará a lista de controles compatíveis com o Android Auto™:
- Botão "Voltar": volte ao menu anterior do Android Auto™,
- Botão "Menu": acesse a página inicial do R-LINK 2;
- Botão giratório: gire de cima para baixo ou da esquerda para a direita para navegar pelos menus;
- Gire-o para percorrer uma lista ou fazer zoom;
- Aperte-o para confirmar uma ação de um menu;
- Botão "Fontes de áudio": selecione uma fonte de áudio como o Android Auto™;
- Botões de volume: aumentam ou diminuem o volume de uma fonte de áudio do Android Auto™;
- Botões de atender/desligar: atenda suas ligações com o Android Auto™;
- Botão "Push To Talk": mantenha-o apertado para ativar o reconhecimento de voz do Android Auto™.
Método 1:
- Na tela inicial do Android Auto™, dê um toque no ícone no canto inferior direito;
- Dê um toque em "Voltar à Renault".
Método 2:
- Toque no botão "Início" localizado à direita da tela do R-LINK 2.
Se você deseja combinar o Android Auto™ e o R-LINK 2 na mesma tela:
Você pode exibir o aplicativo de música de sua escolha (Spotify, Google Music) no Android Auto™ e no sistema de navegação do R-LINK 2. Ou você pode exibir a navegação do Android Auto™ (Maps) enquanto ouve a sua estação de rádio FM no sistema R-LINK 2.
Obs.: Duas funções semelhantes não podem ser ativadas ao mesmo tempo. Você não pode ativar simultaneamente o Maps no Android Auto™ e a navegação do sistema R-LINK 2.
Ativar o reconhecimento de voz Siri™:
Método 1: Aperte e mantenha apertado o botão "Push To Talk" localizado no volante.
Método 2: Aperte e mantenha apertado o botão "Início" localizado no canto inferior esquerdo da tela do Apple CarPlay™.
Você pode fazer várias perguntas e controlar certos aplicativos vocalmente, como fazer uma ligação, tocar música, enviar e responder a mensagens de texto, usar mapas e receber itinerários, criar lembretes etc.
Exemplo: "Ligar para 'nome do contato'", "Enviar mensagem para 'nome do contato'", "Leve-me até 'endereço'", etc.
Observação: As ligações telefônicas funcionam pelo sistema de áudio do carro usando o R-LINK 2. No entanto, o reconhecimento de voz pode não passar pelo sistema de áudio ao conectar-se ao Apple CarPlay™. O smartphone pode ser a fonte do problema. Se for o caso, entre em contato com o atendimento ao usuário do fabricante do seu smartphone.
1. No carro
Quando seu veículo estiver parado, conecte o cabo USB. Se o iPhone estiver bloqueado, o R-LINK 2 pedirá que você o desbloqueie. A Apple recomenda o uso do cabo certificado para evitar a desconexão ou outros problemas.
2. Em seu iPhone
Se seu iPhone estiver bloqueado, ele pedirá para autorizar o CarPlay™ for R-LINK.
3. No carro
Clique no botão "Apple CarPlay™" localizado na parte inferior central da tela e acesse a página inicial do Apple CarPlay™. Seu iPhone ainda pode ser usado, mesmo que esteja conectado com o cabo USB.
Observação: se o Wi-Fi e o Bluetooth® estiverem desativados, o iPhone sugere ativá-los ou conectar o cabo USB. No entanto, o Apple CarPlay™ só consegue funcionar com o cabo USB. Então toque "apenas USB" no seu iPhone.
Para verificar se seu veículo é compatível*:
- Entre no menu principal de seu R-LINK 2;
- Aperte "Sistema”;
- Entre na segunda página do menu;
- Se aparecer o botão "Espelhamento de Smartphones", então seu veículo é compatível.
*Disponível em alguns modelos. Para obter mais informações sobre cada modelo Renault equipado, entre nas páginas dos veículos em nosso website: https://www.renault.fr/vehicules/vehicules-particuliers.html
Para usar o Apple CarPlay™, você deve ter um iPhone 5 ou modelo posterior e iOS versão 7.1 ou superior.
Na seção do manual do usuário abaixo, na página de ajuda, você verá a lista de aparelhos testados pela Renault Engineering em formato PDF.
Obs.: Para garantir a compatibilidade do seu smartphone com o sistema Apple CarPlay™, recomendamos instalar todas as atualizações de software disponíveis.
O Apple CarPlay™ vem com 5 aplicativos nativos:
- Mapas;
- Telefone;
- Mensagens;
- Música;
- Podcasts.
Na App Store, você pode instalar aplicativos adicionais que sejam compatíveis com o Apple CarPlay™ como Audiobooks™, Spotify™ ou Deezer™.
Para ver a lista de aplicativos compatíveis, acesse este link: https://www.apple.com/br/ios/carplay/.
Obs.: Apenas os aplicativos certificados pela Apple e baixados em seu smartphone podem ser usados no Apple CarPlay™ com o carro em movimento.
Para voltar do Apple CarPlay para o R-LINK 2?
Método 1:
- Vá para a página inicial do Apple CarPlay™ apertando e mantendo apertado o botão "Início" no canto inferior esquerdo;
- Na tela inicial do Apple CarPlay™, toque no ícone Renault "R-LINK".
Método 2:
- Toque no botão "Início" localizado à direita da tela do R-LINK 2.
Se você deseja combinar o Apple CarPlay™ e o R-LINK 2 na mesma tela:
Você pode exibir o aplicativo de música de sua escolha (Spotify™, Google Music™) no Apple CarPlay™ e no sistema de navegação do R-LINK 2. Ou você pode exibir a navegação do Apple CarPlay™ (Maps) enquanto ouve a sua estação de rádio FM no sistema R-LINK 2.
Obs.: Duas funções semelhantes não podem ser ativadas ao mesmo tempo. Você não pode ativar simultaneamente o Maps no Apple CarPlay™ e a navegação do sistema R-LINK 2.
Seu R-LINK 2 permite o uso de um cartão SIM. Para se beneficiar de aplicativos e serviços conectados, você precisa ativar o R-LINK 2.
- Ligue seu R-LINK, entre no menu principal, depois clique em "Conectar" na parte inferior da tela;
- Uma janela aparecerá: clique em "Avançar". Uma página "Compartilhamento de dados" será aberta: toque em "Sim" para aceitar o compartilhamento de dados;
Obs.: Mais informações sobre compartilhamento estão disponíveis no botão "Ajuda".
- Digite um endereço de e-mail para receber os Termos e Condições de Venda, marque os termos e condições e toque em "Sim";
- Uma janela será aberta e indicará que a solicitação de ativação foi enviada. Seu R-LINK 2 será conectado em até 72 horas;
- Quando o processo de conexão estiver concluído, o R-LINK 2 retornará à tela do menu principal;
Verifique se o botão "Conectar" na parte inferior da tela desapareceu e se o R-LINK 2 está conectado.
Obs.: Na parte superior da tela, um símbolo de rede exibido acima de um carro indica que o seu R-LINK 2 está conectado. Por outro lado, na parte superior da tela, um X exibido acima de um carro, em vez do símbolo de rede, indica que o seu R-LINK 2 não está conectado.
Primeiro salve os dados do R-LINK 2 num pendrive. Para fazê-lo:
- Use um pendrive vazio (no mínimo 8 GB) formatado em FAT32;
- No seu veículo, conecte este pendrive ao R-LINK 2;
- Ligue o R-LINK 2 e aguarde de 1 a 2 minutos com o pendrive inserido.
Obs.: Não há mensagem confirmando que a transferência de dados foi concluída.
Sincronização de produtos:
- Conecte-se na sua conta MY Renault;
- Clique no ícone "R-LINK Store";
- Clique em "Meus aplicativos e serviços";
- Clique em "Gerenciar meus produtos";
- Clique no botão "Gerenciar" na linha R-LINK;
- Uma janela com a lista de aplicativos será aberta: verifique se Coyote Series está marcado;
- Clique no botão "Instalar".
Como baixar os produtos.
- Volte para a conta MY Renault no seu computador;
- Clique no ícone "R-LINK Store";
- Na aba “Início", clique em " Baixar o software para o R-LINK 2 para Windows / Mac”.
Obs.: O R-LINK 2 Toolbox é compatível com o Windows 7, 8, 8.1, 10 e OS 10.7 a 10.11 no Mac.
- Instale o R-LINK 2 Toolbox;
- Inicie o R-LINK 2 Toolbox (manter as configurações padrão);
- Insira seu pendrive com a cópia dos dados do seu veículo (dados iniciais coletados durante a inicialização);
- Clique no veículo no canto superior direito do R-LINK 2 Toolbox para verificar se é reconhecido corretamente e clique em "Voltar" para ter acesso aos downloads;
- Selecione e inicie seus downloads. Observe que o tempo de download depende do tamanho dessas atualizações e certifique-se que o computador não entre em modo de espera durante esta operação;
- Aguarde a aprovação do download (sinal verde) e, assim que o download estiver concluído, você poderá retirar o pendrive com segurança.
Atualização em seu veículo:
- Insira seu pendrive no veículo;
- Ligue o R-LINK 2;
- Assim que o pendrive for reconhecido, aparecerá a mensagem "um aplicativo será instalado";
- O status da instalação do Coyote é indicado por uma barra de carregamento;
- No final, é exibida a mensagem "Instalação concluída".
Verificando a instalação do Coyote Series
- Vá para o menu principal do R-LINK 2;
- Clique no ícone "Apps";
- Clique em "Meus Apps";
- Clique no ícone "Coyote" e verifique se o aplicativo está funcionando.
Você pode transferir seu pacote Coyote Series para um Renault equipado com o mesmo sistema R-LINK 2.
- Para fazê-lo, faça login na sua conta My Renault;
- Clique em "Acessar todos os meus serviços" e depois em "Gerenciar meus aplicativos" para conectar-se à R-LINK Store;
- Clique na seta à direita do menu "Bem-vindo" para abrir um menu suspenso. Selecione o menu "Ferramentas". Escolha o veículo de origem com o pacote que você deseja transferir e escolha o veículo de destino;
Obs.: Ambos os veículos devem estar registrados na sua conta MY Renault.
- Em seguida, clique em "Exibir os pacotes transferíveis". Todos os produtos transferíveis são exibidos;
Obs.: Uma vez a solicitação de transferência confirmada, a operação não poderá ser cancelada. Não é mais possível transferir um pacote do veículo de destino para o veículo de origem.
- Clique em "Confirmar a transferência". Você receberá a confirmação de transferência.
Os pacotes que contêm o TomTom Live ou o TomTom Traffic não são transferíveis porque estão vinculados apenas à assinatura do veículo.
Se o Coyote Series não estiver mais funcionando, pode ser que sua versão de avaliação de três meses tenha vencido.
Você pode verificar se o seu contrato ainda está ativo na R-LINK Store. (Consulte a seção de Perguntas Frequentes "Como faço para acessar a R-LINK Store?" se precisar de ajuda).
Na R-LINK Store, vá para a seção "Meus aplicativos e serviços" para ver o status dos seus contratos de serviços conectados.
Se sua versão de avaliação de três meses expirou, você pode estendê-la comprando a versão completa disponível na seção Catálogo.
Se você tem um contrato ativo, mas o seu Coyote ainda não está funcionando, verifique no seu carro se o compartilhamento de dados está ativado no seu sistema R-LINK 2: Menu principal / Serviços / Configurações / Compartilhamento de dados. O compartilhamento de dados precisa ser ativado para o Coyote poder funcionar.
Se o problema persistir, ligue para o Atendimento ao Cliente para obter ajuda e informe que você já seguiu esse procedimento.
Para ativar a versão de avaliação gratuita de 3 meses do Coyote Series, a conectividade do seu carro deve estar ativada.
Para saber se o seu carro está ativo, verifique no seu sistema R-LINK 2 se o botão "Ativar meus serviços" aparece na parte inferior da tela no menu principal.
Se o botão aparecer, clique nele e siga as instruções para ativar a conectividade. Quando esse processo estiver concluído, sua versão de avaliação gratuita de 3 meses da Série Coyote estará funcionando em 72 horas.
Você encontrará o aplicativo Coyote na seção "Meus Apps".
Se o botão não aparecer no menu principal, significa que a conectividade do seu carro já está ativa e que a versão experimental de três meses do Coyote Series está funcionando.
Para verificar se o seu carro está conectado, veja se o ícone de conectividade está ativo.
Caso contrário, clique no botão "Conectar" na parte inferior do menu principal e siga as instruções. A ativação da conectividade do seu carro pode levar até 72 horas.
Se o botão de conexão não aparecer, significa que sua conectividade já está ativada, mas que o parâmetro de compartilhamento de dados está desativado. O compartilhamento de dados precisa ser ativado para que seus serviços conectados funcionem.
Para ativar o compartilhamento de dados, vá ao menu principal / Apps / Privacidade.
Agora seu carro está conectado e você pode desfrutar de todos os seus serviços. Consulte a seção de Perguntas Frequentes "Por que ativar a conectividade?" para obter mais informações.
Ao ativar a conectividade do seu carro você poderá usar serviços como:
- O aplicativo Coyote Series permite obter informações em tempo real sobre acidentes ou estradas fechadas e dirigir com a ajuda de mais de 4 milhões de usuários de Coyote na Europa;
- O TomTom Traffic permite obter informações de tráfego em tempo real diretamente no seu navegador GPS, atualizadas a cada 2 minutos e cobrindo 99% das estradas europeias;
- Atualizações de mapas para mantê-los em dia. As estradas mudam a cada ano. Viaje tranquilo: a atualização dos mapas é gratuita por três anos quando você compra um veículo novo.
Para verificar se sua conectividade está ativa, consulte na seção de Perguntas Frequentes "Meu carro está conectado?"
Você pode desativar/ativar o compartilhamento de dados sempre que desejar na seção de serviços do seu R-LINK 2: menu principal / Apps / Privacidade.
Obs.: Os serviços conectados (Coyote, TomTom Traffic, etc.) precisam de um parâmetro de compartilhamento de dados para funcionar.
Você pode instalar o Highway Services na R-LINK Store integrada no seu R-LINK 2:
Etapa 1: Comprar:
- Vá para a sua conta "MY Renault", clique em "R-LINK Store" e selecione a aba "Catálogo";
- Após o aplicativo estar selecionado, clique em “Comprar”;
- Quando a janela pop-up abrir, clique novamente em "Comprar". O aplicativo aparecerá na aba "Atualizações". Clique nesta aba.
Etapa 2: Salve os dados do R-LINK 2 num pendrive.
- No seu veículo, insira um pendrive (mínimo 8 GB) formatado em FAT32 no seu R-LINK 2;
- Ligue o R-LINK 2 e aguarde um minuto antes de retirar o pendrive.
Obs.: Não há mensagem confirmando que a transferência de dados foi concluída.
Etapa 3: Sincronização do aplicativo no R-LINK 2 Toolbox
- No seu computador, insira o pendrive que contém a cópia dos dados do veículo e clique no veículo no canto superior direito do R-LINK 2 Toolbox para verificar se ele é reconhecido corretamente e clique em "Voltar" para acessar os downloads;
- Selecione e inicie seus downloads. Verifique se o computador não entra no modo de espera durante esta operação;
- Assim que o download estiver concluído e aprovado, retire o pendrive;
- No seu veículo, dê a partida e insira o pendrive. Ligue o R-LINK 2 e a instalação do novo conteúdo será iniciada automaticamente. Durante a instalação, não retire o pendrive e deixe o motor ligado. Não saia do menu de instalação;
- Você agora pode usar o Highway Services.
Todos os veículos com a versão MID ou HIGH do sistema multimídia R-LINK 2.
Não há restrições na versão do software.
É necessária conectividade digital proporcionada pelo pacote "TomTom TRAFFIC and Connectivity".
Na versão atual, o Highway Services funciona na rede de autoestradas SANEF/SAPN.
O respeito à proteção de dados pessoais constitui um valor ético do Grupo RENAULT, conforme a Política do Grupo para a proteção de dados pessoais.
Saiba mais clicando no seguinte link: Dados pessoais do Highway Services.
Para acessar a R-LINK Store e todo o seu conteúdo pela primeira vez, siga as etapas abaixo:
ETAPA 1: Comece criando sua conta MY Renault
- Vá para https://www.renault.fr/connexion-inscription-my-renault.html;
- Em seguida, clique em "Registrar" e preencha o formulário com seus dados pessoais;
Obs.: Sua senha protege o acesso à sua conta. Mantenha-a em lugar seguro.
- Clique em "Criar minha conta";
- Um e-mail será enviado para sua caixa de entrada. Abra-o e clique no link de ativação.
Obs.: Se não houver e-mail de ativação em sua caixa de entrada, verifique sua pasta de spam.
ETAPA 2: Registre seu veículo Renault em sua conta MY Renault
- Na página inicial da sua conta MY Renault, adicione seu veículo com o número de identificação e a primeira data de registro.
- Selecione seu veículo equipado com R-LINK no menu principal da sua conta MY Renault.
- Depois, clique em "Acessar meus serviços";
- O cabeçalho "Meus serviços conectados" aparece na parte inferior da página. Clique no link "Gerenciar meus aplicativos" no R-LINK para entrar na R-LINK Store.
- Na R-LINK Store você encontrará as atualizações e o catálogo de conteúdo disponível para o seu R-LINK 2.
Para gerenciar o conteúdo do seu R-LINK 2, siga as etapas abaixo:
Etapa 1: Salve os dados do R-LINK 2 num pendrive.
- Conecte um pendrive ao seu R-LINK 2 (mínimo 8 GB) formatado em FAT32. Ligue o R-LINK 2 e aguarde um minuto.
Obs.: Não há mensagem avisando que os dados foram salvos.
Etapa 2: Atualização e sincronização de seus produtos
- No seu computador, faça login na sua conta My Renault e insira o pendrive;
- Clique no ícone "R-LINK Store", em "Meus aplicativos e serviços" e, em seguida, em "Gerenciar meus produtos";
- Na linha "R-LINK", clique em "Gerenciar", escolha os aplicativos que você deseja instalar no seu R-LINK 2 e aperte "Instalar";
- Inicie a caixa de ferramentas R-LINK 2 e insira seu pendrive contendo a cópia dos dados do seu veículo;
- Clique no veículo no canto superior direito do R-LINK 2 Toolbox para verificar se é reconhecido corretamente e clique em "Voltar" para ter acesso aos downloads;
- Selecione e inicie seus downloads. Verifique se o computador não entra no modo de espera durante esta operação;Assim que o download estiver concluído e aprovado, você pode retirar o pendrive;
- No seu veículo, dê a partida e insira o pendrive. Ligue o R-LINK 2 para iniciar a instalação do novo conteúdo. Não retire o pendrive durante a instalação.
Para adicionar conteúdo gratuito ou pago ao seu R-LINK (serviços, aplicativos, mapas):
Etapa 1: Selecione um aplicativo na conta "MY Renault"
- Vá para a sua conta "MY Renault", clique em "R-LINK Store" e selecione a aba "Catálogo";
- Após ter escolhido do aplicativo, clique em "Comprar" (se o aplicativo não for gratuito) ou em "Detalhes" (se o aplicativo for gratuito);
- Quando a janela pop-up abrir, clique novamente em "Comprar". O aplicativo aparecerá na aba "Atualizações". Clique nesta aba.
Etapa 2: Salve os dados do R-LINK 2 num pendrive.
- No seu veículo, insira um pendrive (mínimo 8 GB) formatado em FAT32 no seu R-LINK 2;
- Ligue o R-LINK 2 e aguarde um minuto antes de retirar o pendrive.
Obs.: Não há mensagem confirmando que a transferência de dados foi concluída.
Etapa 3: Sincronização do aplicativo no R-LINK 2 Toolbox
- No seu computador, insira o pendrive que contém a cópia dos dados do veículo e clique no veículo no canto superior direito do R-LINK 2 Toolbox para verificar se ele é reconhecido corretamente e clique em "Voltar" para acessar os downloads;
- Selecione e inicie seus downloads. Verifique se o computador não entra no modo de espera durante esta operação;
- Assim que o download estiver concluído e aprovado, retire o pendrive;
- No seu veículo, dê a partida e insira o pendrive. Ligue o R-LINK 2 e a instalação do novo conteúdo será iniciada automaticamente. Durante a instalação, não retire o pendrive e deixe o motor ligado. Não saia do menu de instalação.
A R-LINK Store permite executar várias ações:
- Consulte o catálogo de aplicativos e serviços disponíveis para o seu carro. Você pode comprar ou renovar serviços na seção "Catálogo";
- Consulte o status atual dos seus contratos de serviço para ver quais serviços estão ativos para o seu carro;
- Atualize as versões de softwares e mapas para sempre dirigir com a última versão disponível. Você pode fazê-lo na seção "Atualizações";
- Por fim, você pode consultar a seção de ajuda, onde encontrará respostas úteis para as perguntas mais frequentes e explicações sobre procedimentos.
Criar uma conta MY Renault permite que você desfrute de todos os serviços do seu carro:
- Acessar a R-LINK Store para gerenciar seus aplicativos (comprar ou renovar os serviços) e atualizar as versões dos mapas e do software.
- Ser lembrado das principais datas de manutenção do seu carro;
- Consultar o status atual de seus contratos (serviços de garantia, serviços conectados etc.).
Para criar uma conta no MY Renault, clique aqui.
Para atualizar o seu R-LINK 2 e o conteúdo (sistema, mapas, aplicativos):
Etapa 1: Comece por salvar os dados do seu R-LINK 2 num pendrive
- No seu veículo, insira um pendrive (mínimo 8 GB) e ligue o R-LINK 2;
- Aguarde dois minutos antes de retirar o pendrive. Um arquivo chamado "R-LINK" deve ter sido criado.
Obs.: Não há mensagem avisando que os dados foram salvos.
Etapa 2: Sincronize os dados coletados (cópia) na R-LINK Store
- Para sincronizar sua conta na R-LINK Store com o seu R-LINK 2, faça o login na sua conta My Renault;
- Clique no ícone "R-LINK Store" e, na aba "Início", clique em "Faça o download do software para o R-LINK 2 para Windows/Mac";
- Instale o R-LINK 2 Toolbox;
Etapa 3: Atualização do sistema e/ou dos mapas
- Na sua conta na R-LINK Store, clique em "Acessar atualizações" se esse cabeçalho aparecer;
- Clique em "Atualizar" e leia as instruções.
Etapa 4: Download
- Inicie o R-LINK 2 Toolbox e insira seu pendrive (mínimo 8 GB) que contém os dados iniciais do veículo (cópia);
- Clique no veículo no canto superior direito do R-LINK 2 Toolbox para verificar se é reconhecido corretamente e clique em "Voltar" para ter acesso aos downloads;
- Selecione e inicie seus downloads. Verifique se o computador não entra no modo de espera durante esta operação;
- Assim que o download estiver concluído e aprovado, você pode retirar o pendrive.
Etapa 5: Instale as atualizações no seu R-LINK 2
- Insira seu pendrive dentro do veículo, dê a partida e ligue o R-LINK 2;
- Clique em "Sim" para aceitar a instalação mantendo o motor ligado e o pendrive conectado.
Obs.: No caso de uma atualização do sistema, o R-LINK 2 será reiniciado.
Para iniciar a Navegação por GPS na sua página inicial do R-LINK 2, clique em "Menu", aperte "Navegação" e depois "Destino". Se você deseja acessar um destino específico, clique em "Endereço" e digite:
- País;
- Cidade e CEP;
- Logradouro;
- Número.
Aperte "Selecionar" e a navegação começará após alguns segundos.
Obs.: Você pode encontrar todos os seus destinos anteriores e pontos de interesse próximos (postos de gasolina, estacionamentos etc.) no menu de Destino.
Para continuar o processo, você precisa de um pendrive (vazio e de 8 GB no mínimo) e um computador com acesso à Internet.
Etapa 1: Cópia digital do seu sistema - No seu carro
- Primeiro, vá ao seu carro com seu pendrive, ligue o motor e o sistema R-LINK 2;
- Depois, insira o seu pendrive na porta USB do seu veículo e aguarde 2 minutos;
- Você fez uma cópia do seu sistema.
Etapa 2: Baixar um novo mapa - No seu computador
- Ligue o computador, entre on-line e conecte-se à R-LINK Store (consulte na seção de Perguntas Frequentes "Como faço para acessar a R-LINK Store?", se for necessário). Não insira seu pendrive neste momento;
- Uma vez na R-LINK Store, aparecerá uma janela pop-up se houver atualizações disponíveis (se nenhuma janela pop-up aparecer, seu mapa pode já estar atualizado. Você ainda pode verificar se um novo mapa está disponível na seção "Atualizações");
- Selecione o item que deseja atualizar e clique em "Acessar atualizações" e depois em Atualizar;
- O R-LINK 2 Toolbox aparecerá automaticamente no seu computador e agora você pode inserir o seu pendrive. Uma lista de atualizações disponíveis para o seu veículo será exibida no R-LINK 2 Toolbox;
- Em seguida, clique para fazer o download no pendrive;
Obs.: Dependendo do tamanho dos mapas e da sua conexão com a Internet, o download pode demorar algum tempo.
- Assim que o download estiver concluído, você pode retirar o pendrive com segurança;
Etapa 3: Instalação do novo mapa no seu R-LINK 2 - No seu carro
- Vá para o seu carro com o pendrive que contém o novo mapa. Ligue o motor e a tela do R-LINK 2;
- Insira o pendrive e aguarde alguns segundos para que seja identificado pelo seu R-LINK 2;
- O R-LINK 2 sugerirá automaticamente a instalação do novo mapa baixado no seu pendrive;
- Basta tocar em "OK" para iniciar o processo de instalação;
Obs.: Não use o seu sistema R-LINK 2. Deixe o motor ligado durante a operação de instalação.
- Uma mensagem informará quando a instalação estiver concluída. Clique em "OK" e seu mapa está atualizado. Você pode usar o novo mapa imediatamente.
Se o seu TomTom Live Traffic não estiver funcionando corretamente, pode ser que o período de avaliação gratuita de três anos tenha vencido.
Você pode verificar se o seu contrato ainda está ativo na R-LINK Store (consulte na seção de Perguntas Frequentes "Como faço para acessar a R-LINK Store?" se precisar de ajuda).
Na R-LINK Store, vá para a seção "Meus aplicativos e serviços" para ver o status dos seus contratos de serviços conectados.
Se o contrato do seu TomTom Live Traffic venceu, você poderá estendê-lo comprando a versão completa disponível na seção "Catálogo".
Se você tem um contrato ativo, mas mesmo assim seu TomTom Live Traffic não está funcionando, verifique no seu carro se o compartilhamento de dados está ativado no sistema R-LINK 2: menu principal / Apps / Privacidade. O compartilhamento de dados precisa estar ativado para que o TomTom Live Traffic funcione.
Se o problema persistir, tente atualizar o software e as versões do mapa na R-LINK Store na seção "Atualizações". (Consulte na seção de Perguntas Frequentes "Como atualizo meus mapas?" se precisar de ajuda).
Se o problema persistir, ligue para o Atendimento ao Cliente para obter ajuda e informe que você já seguiu esse procedimento.
Nossos vídeos tutoriais
Precisa de uma ajudinha? Nossos vídeos tutoriais estão disponíveis para guiá-lo em cada etapa.
Consulte nossos guias do usuário
Quer saber mais?